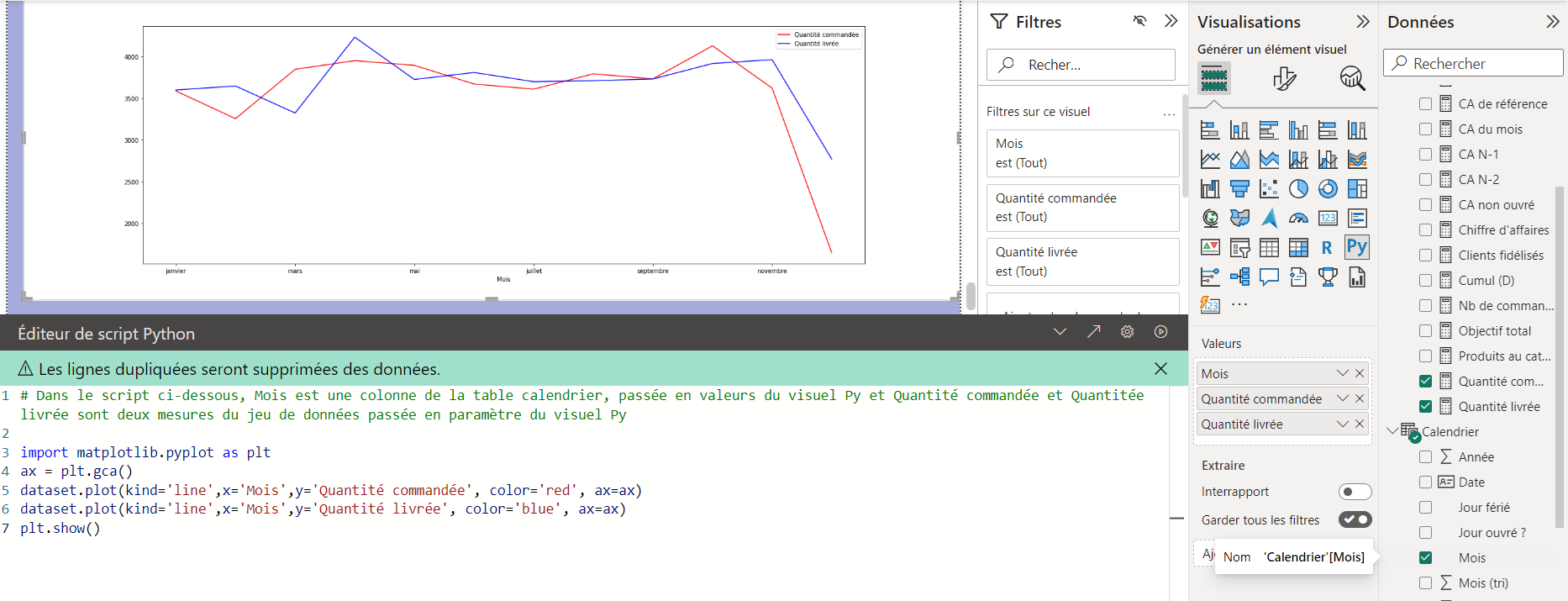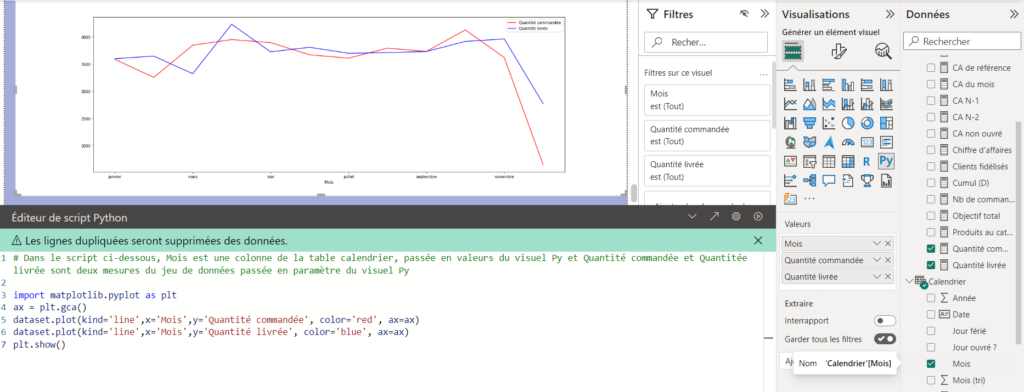Utiliser Python dans Power BI pour créer des graphiques personnalisés
Installer Python sur le poste
Si vous souhaitez utiliser Python dans Power BI sur un PC Windows, l’installation de Python est une étape cruciale. Commencez par télécharger la dernière version de Python depuis le site officiel. Une fois le téléchargement terminé, exécutez le programme d’installation et suivez les instructions à l’écran.
Télécharger Python sur https://www.python.org :
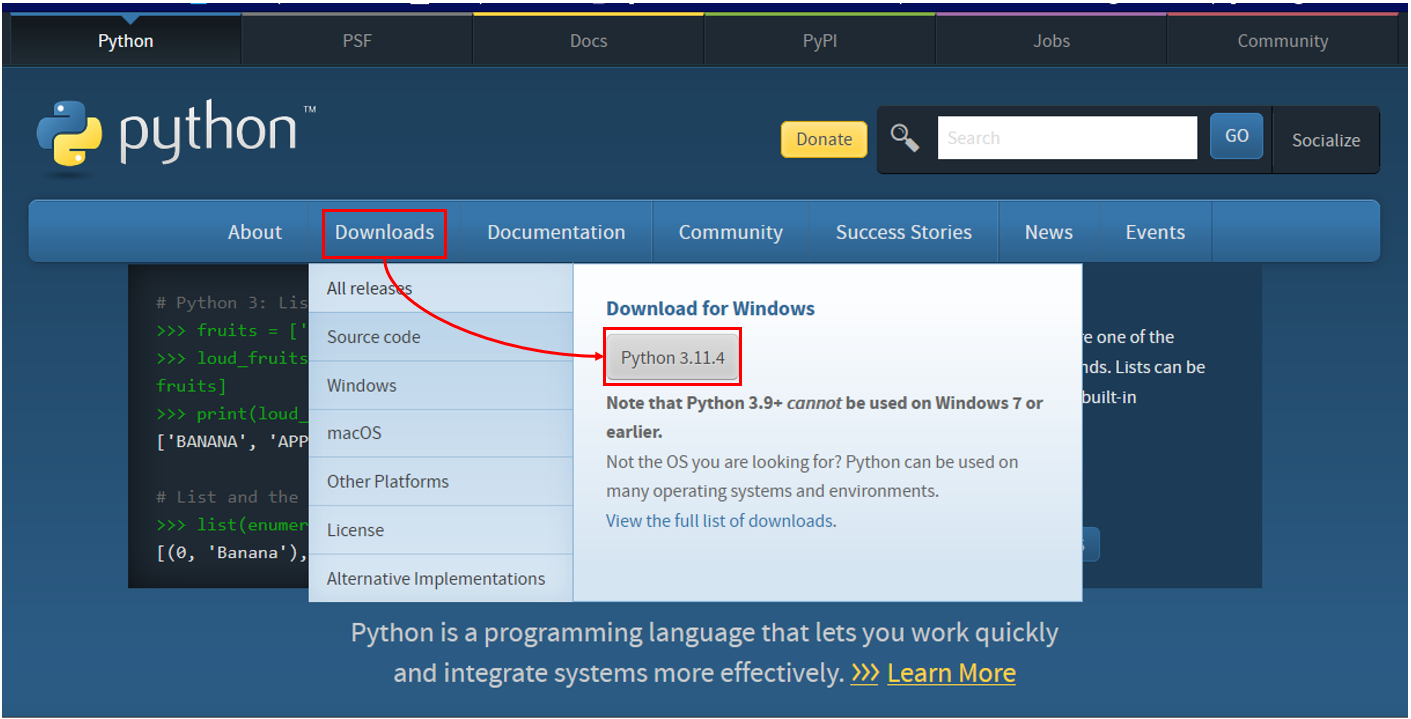
Télécharger la bibliothèque “Pandas”
Pour tirer pleinement parti de Python dans Power BI, il est essentiel de télécharger et d’utiliser la bibliothèque Pandas. Pandas est un outil puissant qui permet la manipulation et l’analyse de données dans Power BI. Pour l’obtenir, vous pouvez utiliser le gestionnaire de paquets Python, pip, en exécutant la commande appropriée dans votre environnement virtuel ou votre terminal. Assurez-vous d’avoir une connexion Internet stable pour que pip puisse télécharger et installer la bibliothèque correctement.
Ouvrir la fenêtre de commande et taper la commande “py -m pip download pandas”

Télécharger la bibliothèque “Matplotlib”
Ouvrir la fenêtre de commande et taper la commande “py -m pip download Matplotlib”

Installer la bibliothèque “Pandas”
Ouvrir la fenêtre de commande et taper la commande “py -m pip install pandas”

Installer la bibliothèque “Matplotlib”
Ouvrir la fenêtre de commande et taper la commande “py -m pip install Matplotlib”

Tester l’installation
Après avoir insérer une visualisation “Py”, glisser 1 champ (peu importe lequel) dans le paramètre “Valeurs” du visuel puis copier et coller le code ci-dessous dans la fenêtre de paramétrage.
import pandas as pd
import matplotlib.pyplot as plt
dataset = pd.DataFrame({
'Ville': ['Paris', 'Londres', 'Berlin', 'Paris', 'Berlin', 'Londres'],
'Quantité Commandée': [10, 15, 8, 12, 9, 20]
})
grouped_data = dataset.groupby('Ville')['Quantité Commandée'].sum().reset_index()
plt.figure(figsize=(10, 6))
plt.bar(grouped_data['Ville'], grouped_data['Quantité Commandée'])
plt.xlabel('Ville')
plt.ylabel('Quantité Commandée')
plt.title('Quantité Commandée par Ville')
plt.show()
Créer un graphique basé sur le jeu de données
Utiliser le code ci-dessous :
importmatplotlib.pyplotasplt ax = plt.gca() dataset.plot(kind='line',x='Mois',y='Quantité commandée', color='red', ax=ax) plt.show()
Résultat