1. Introduction
Power BI est un outil puissant de visualisation et d’analyse de données qui permet aux entreprises de prendre des décisions éclairées. SharePoint, quant à lui, est une plateforme de gestion de documents et de collaboration largement utilisée par les organisations pour stocker et partager des fichiers. L’intégration de Power BI avec SharePoint permet de créer des rapports dynamiques et actualisés à partir des données stockées dans SharePoint. Cet article vous guidera sur la manière de récupérer l’URL propre d’un fichier Excel hébergé sur SharePoint pour une utilisation optimale dans Power BI.
2. Pourquoi ne pas utiliser les fichiers synchronisés par OneDrive ?
Lorsque vous utilisez des fichiers Excel synchronisés via OneDrive, plusieurs problèmes peuvent survenir :
- Limitation de l’actualisation automatique : Les fichiers synchronisés via OneDrive ne peuvent pas être utilisés pour l’actualisation automatique dans Power BI Service. Cela signifie que vos rapports ne seront pas mis à jour avec les données les plus récentes.
- Problèmes d’accès pour d’autres utilisateurs : Seul le développeur qui a synchronisé le fichier via OneDrive pourra actualiser les données dans Power BI Desktop. Les autres utilisateurs de l’équipe rencontreront des erreurs d’accès, ce qui bloquera leur capacité à travailler efficacement sur les rapports.
Pour éviter ces problèmes, il est essentiel d’utiliser l’URL propre du fichier hébergé directement sur SharePoint.
3. Avantages d’utiliser l’URL propre du fichier dans SharePoint
L’utilisation de l’URL propre d’un fichier Excel hébergé sur SharePoint présente plusieurs avantages :
- Amélioration de l’actualisation automatique : En utilisant l’URL propre, vos rapports peuvent être automatiquement actualisés avec les dernières données disponibles, assurant ainsi que vos décisions sont basées sur des informations à jour.
- Accessibilité et collaboration améliorée : Tous les membres de l’équipe peuvent accéder aux données et actualiser les rapports, facilitant la collaboration et la continuité du travail.
- Fiabilité et stabilité : L’utilisation de l’URL propre garantit une connexion stable et fiable entre Power BI et les fichiers Excel.
4. Étapes pour récupérer l’URL propre d’un fichier dans SharePoint
Voici comment récupérer l’URL propre d’un fichier Excel hébergé sur SharePoint :
- Accéder à SharePoint et localiser le fichier Excel
- Connectez-vous à votre compte SharePoint et naviguez jusqu’à la bibliothèque de documents où est stocké le fichier Excel.
- Ouvrir les propriétés détaillées du fichier
- Sélectionnez le fichier Excel, cliquez sur les trois points (menu contextuel) et choisissez “Détails”.
- Copier l’URL propre du fichier
- Dans la section des détails, vous trouverez l’URL du fichier. Copiez cette URL en cliquant sur l’icône située à droite de “Chemin d’accès”.
- Intégration de l’URL dans Power BI
- Ouvrez Power BI Desktop, allez dans “Obtenir des données” et choisissez “Web”. Collez l’URL propre copiée précédemment et connectez-vous.
L’image ci-dessous présente les étapes pour récupérer l’URL propre d’un fichier dans Sharepoint
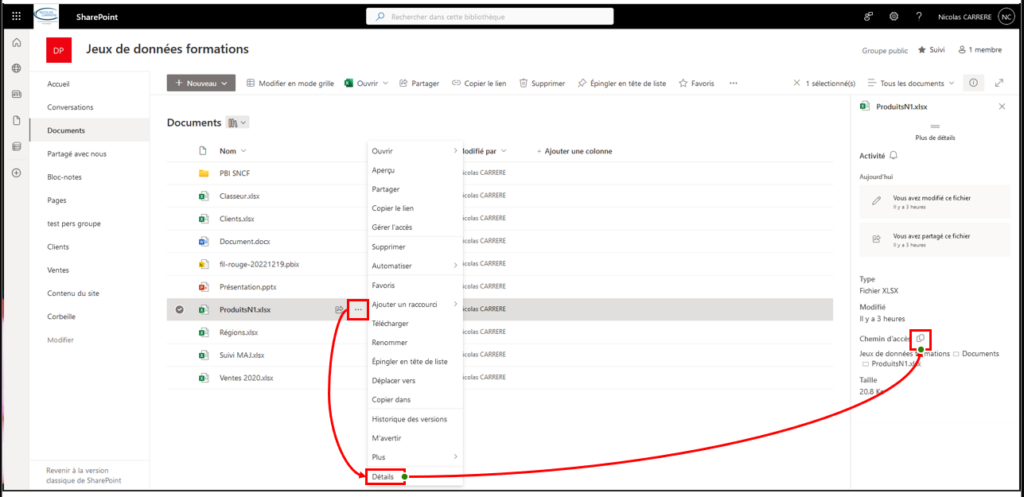
5. Modifier un développement existant
Changer la source d’un fichier en passant d’un chemin OneDrive à un chemin spécifique sur un serveur de documents nécessite quelques étapes simples. Tout d’abord, ouvrez votre projet et accédez à l’onglet “Accueil”. Cliquez sur la partie basse du bouton “Transformer les données” puis sur “Paramètres de la source de données”. Dans la boite de dialogue, remplacez l’URL locale par l’URL SharePoint puis cliquer sur OK.
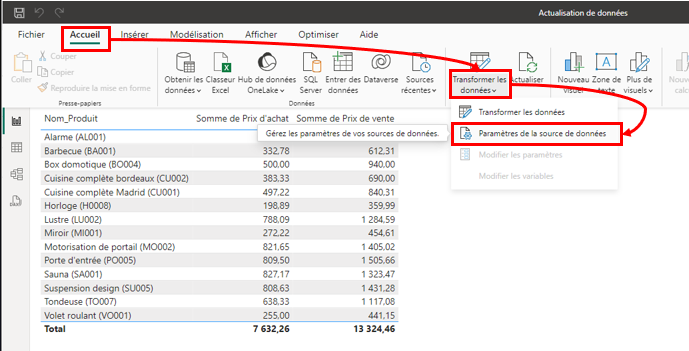

Après ces modifications vous devrez appliquer les modifications

N’oubliez pas de republier votre rapport sur le service
6. Conclusion
L’intégration de Power BI avec SharePoint en utilisant l’URL propre des fichiers Excel est une meilleure pratique essentielle pour garantir une actualisation automatique fiable et une collaboration efficace entre les membres de l’équipe. En suivant les étapes détaillées dans cet article, vous pouvez éviter les limitations des fichiers synchronisés par OneDrive et tirer pleinement parti des capacités de Power BI.